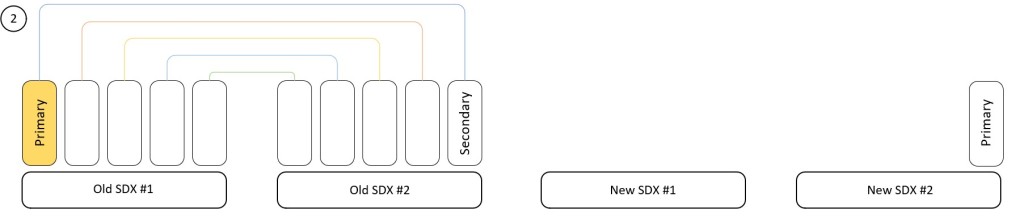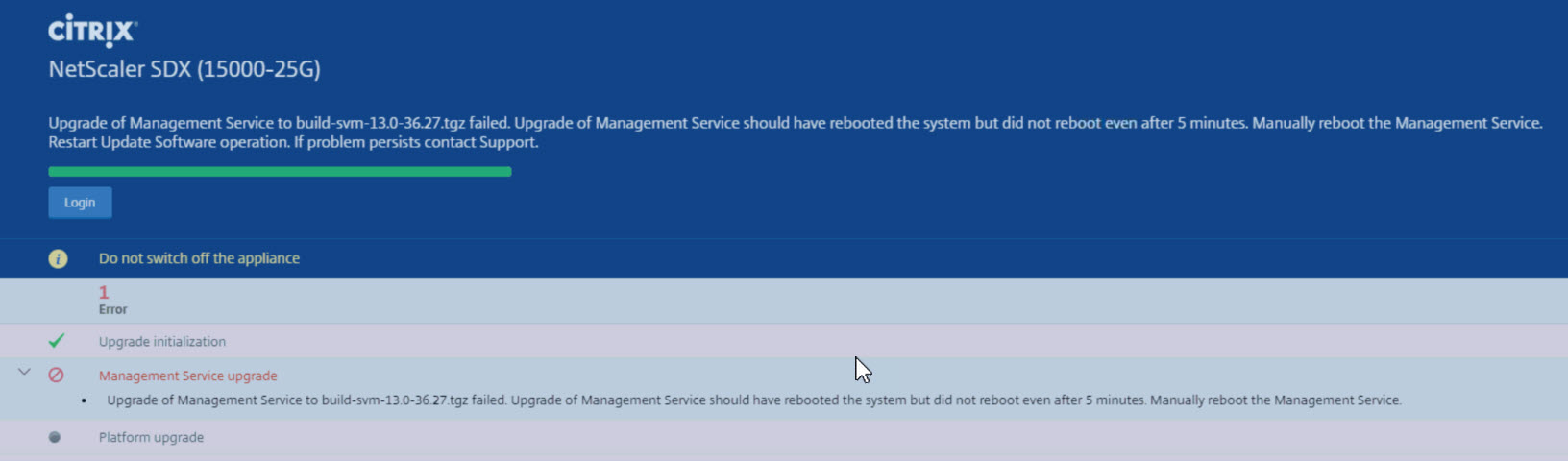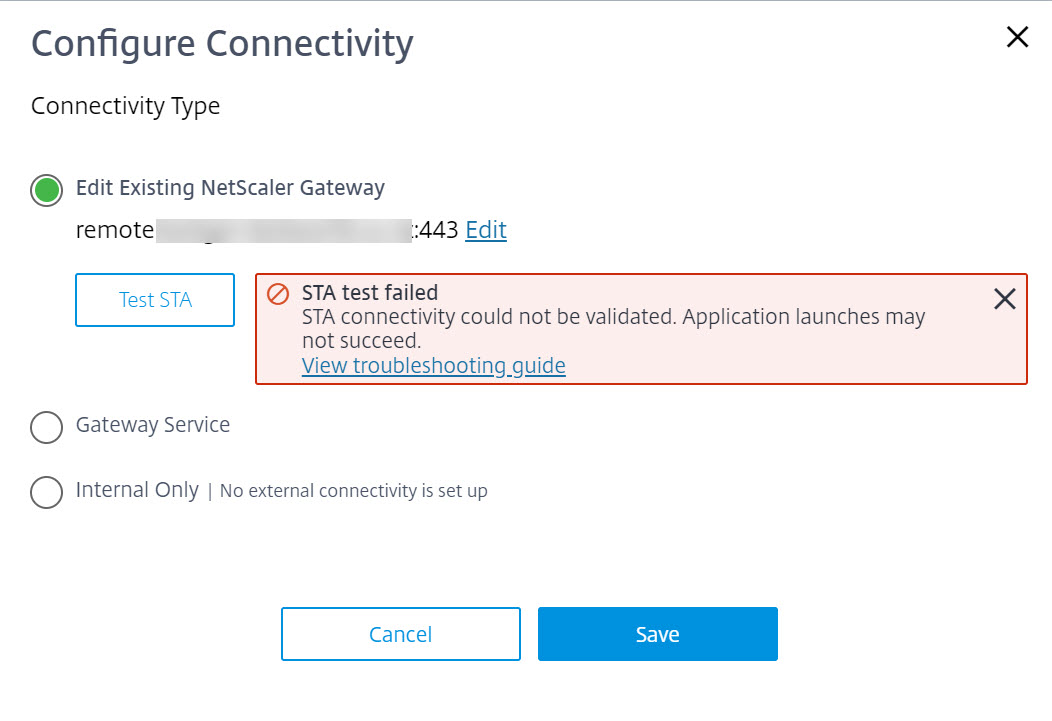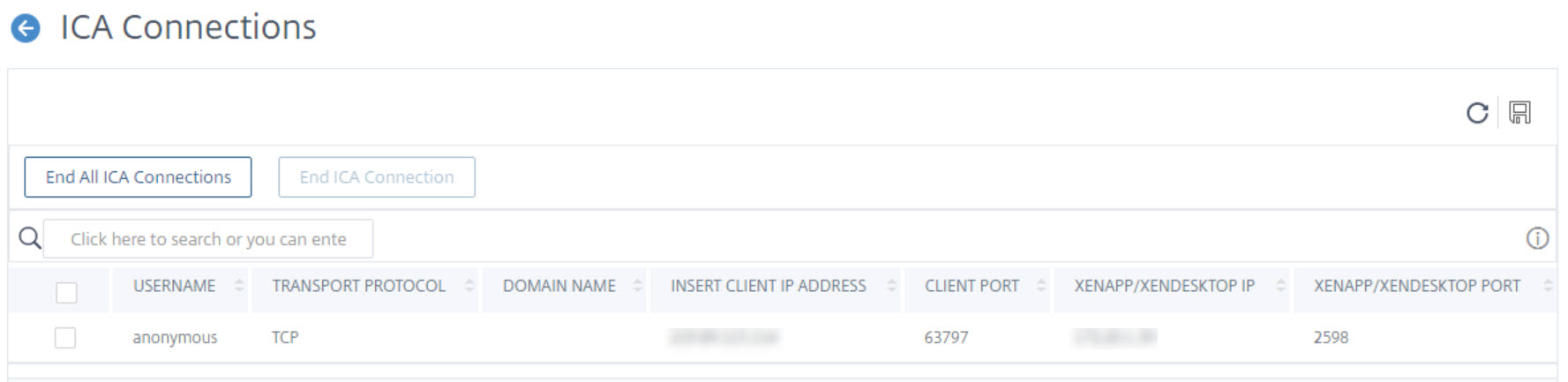Fellow Citrix CTA René Bigler highlighted an issue in the IGEL Community Slack channel that when using Storefront enabled for ‘Use Receiver for HTML5 if local Recevier is unavailable’ it would automatically default to HTML5 and fail to launch the app/desktop.

I did further testing to isolate exactly where the issue might lie. Here’s my testing and results carried out.
Environment
-Citrix XenApp 7.15 CU2
-Storefront 3.15 and 3.16
-IGEL OS 10.05.100
-Citrix Receiver 13.9.1 and 13.10.0
Test #1
-Storefront 3.15, Receiver Deployment Option: Install locally
-IGEL OS 10.05.100
-Citrix Receiver 13.9.1
Result: Logged into Storefront browser, launched XenApp desktop successfully using native Receiver
Test #2
-Storefront 3.15, Receiver Deployment Option: Install locally
-IGEL OS 10.05.100
-Citrix Receiver 13.10.1
Result: Logged into Storefront browser, launched XenApp desktop successfully using native Receiver
Test #3
-Storefront 3.15, Receiver Deployment Option: Use Receiver for HTML5 if local Recevier is unavailable.
-IGEL OS 10.05.100
-Citrix Receiver 13.9.1
Result: Logged into Storefront browser, launched XenApp desktop successfully using native Receiver
Test #4
-Storefront 3.15, Receiver Deployment Option: Use Receiver for HTML5 if local Recevier is unavailable.
-IGEL OS 10.05.100
-Citrix Receiver 13.10.1
Result: Logged into Storefront browser, launched XenApp desktop successfully using native Receiver
Test #5
-Storefront 3.16, Receiver Deployment Option: Install locally
-IGEL OS 10.05.100
-Citrix Receiver 13.9.1
Result: Logged into Storefront browser, launched XenApp desktop successfully using native Receiver
Test #6
-Storefront 3.16, Receiver Deployment Option: Install locally
-IGEL OS 10.05.100
-Citrix Receiver 13.10.1
Result: Logged into Storefront browser, launched XenApp desktop successfully using native Receiver
Test #7
-Storefront 3.16, Receiver Deployment Option: Use Receiver for HTML5 if local Recevier is unavailable
-IGEL OS 10.05.100
-Citrix Receiver 13.9.1
Result: Logged into Storefront browser, launched XenApp desktop, attempted to use HTML5 and failed
Test #8
-Storefront 3.16, Receiver Deployment Option: Use Receiver for HTML5 if local Recevier is unavailable
-IGEL OS 10.05.100
-Citrix Receiver 13.10.1
Result: Logged into Storefront browser, launched XenApp desktop, attempted to use HTML5 and failed
Issue
Issue appears to be with any Receiver for Linux version running on Storefront 3.16 (1808)
Workaround
If you are running Storefront 3.16 (1808) and the Receiver for Linux, ensure you have ‘Install Locally’ set rather than ‘Use Receiver for HTML5 if local Recevier is unavailable’ then your XenApp desktops/apps will launch.