Environment:
- Citrix NetScaler SDX appliances
- Citrix Command Centre 5.x (and think it occurs in version 4.x also) on Windows Server 2008 R2
Issue:
While running a NetScaler SDX discovery in Command Centre the discovery fails with the following error message:
“Unknown device ; <sdx_ip_address> ; not supported by command center”
(The discovery of the NetScaler VPX instances discovered fine independently)
– Checked discovery logs and found the below error:
Troubleshooting Steps:
– Checked from the Command Centre server and was able to ping and SSH to SDX Management IP with same credentials used in the Command Centre NetScaler SDX profile.
– In the C:\Program Files (x86)\Citrix\Citrix Command Center\logs\discoveryLogs.txt log file, I could see it was trying to add the NetScaler SDX as “CBSDX” (CloudBridge SDX I assume).
- INVENTORYERR: Device not recognized as CBSDX. SYSID null <sdx_ip_address>
- INVENTORYERR: Exception while login to =<sdx_ip_address>
- Localized : English : nsroot failed to login
Resolution:
Within Command Centre,
- On the Administration tab,
- Under Settings,
- Click SSL Settings and then
- Select the Enable TLSv1 option
- Restart the Command Centre service.
NOTE: After restarting the Command Centre service and its running again, it can take a while before your able to log in again.
Check the service status in the C:\Program Files (x86)\Citrix\Citrix Command Center\logs\wrapper.log file
INFO | jvm 1 | 2016/05/23 14:47:00 | Starting up as Primary Server and correcting the Server information in the Database.
INFO | jvm 1 | 2016/05/23 14:47:00 |
INFO | jvm 1 | 2016/05/23 14:47:01 |
INFO | jvm 1 | 2016/05/23 14:47:01 | Starting Citrix Command Center “Primary” Server Modules, please wait
INFO | jvm 1 | 2016/05/23 14:47:15 |
INFO | jvm 1 | 2016/05/23 14:47:15 |
INFO | jvm 1 | 2016/05/23 14:47:15 |
INFO | jvm 1 | 2016/05/23 14:47:15 | Process : SyslogServerBE [ Started ]
INFO | jvm 1 | 2016/05/23 14:47:16 | Process : ProcessTest [ Started ]
INFO | jvm 1 | 2016/05/23 14:47:17 | Process : ShutdownDatabaseServer [ Started ]
INFO | jvm 1 | 2016/05/23 14:47:19 | Process : CLIRMIService [ Started ]
If you see a lot of [Failed] statues, restart the Command Centre server.
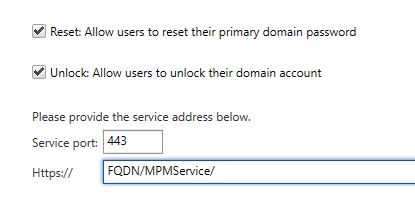
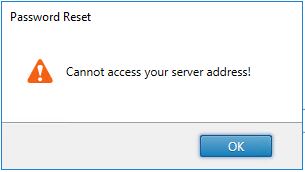

Workspace Environment Manager – Capture Screen
May 16, 2018 Leave a comment
Workspace Environment Manager has a cool little feature for end users to use called ‘Capture Screen’, it can be accessed by right clicking on the WEM Agent in the System Tray.
This utility captures the users screen and lets them either Save the image or send it straight to a pre-configured email address (Service Desk etc). Enable Screen Capture in the WEM Administration Console under:
Advanced Settings > UI Agent Personalization > Helpdesk Options
By default the Comments field is greyed out on the end point and needs to be enabled within the WEM Administration Console.
To enable the Comments field you need to put the WEM variable “##UserScreenCaptureComment##” (without quotes) anywhere in the ‘Email Template’ field as below.
After putting in the variable, apply the settings in the WEM Administration Console and then refresh the WEM Agent on the end point. Now when selecting Capture Screen the Comments field is enabled for user input.
You can use a combination of variables through the Custom Subject and Email Template as below, remembering that ##UserScreenCaptureComment## needs to be somewhere in the Email Template.
User Comment: ##UserScreenCaptureComment##
User Name: ##UserName##
Display Name: ##FullUserName##
XenApp Server: ##ComputerName##
RDS Session ID: ##RDSSessionID##
Client Name: ##ClientName##
Refer here for possible variables to use: https://docs.citrix.com/en-us/workspace-environment-management/current-release/reference/dynamic-tokens.html
Filed under Uncategorized, WEM Tagged with ##UserScreenCaptureComment##